Installing Java 8 and Eclipse on Mac OS X. This page tells you how to download and install Java 8 and Eclipse on Mac OS X, and how to configure Eclipse. Installing Java 8. Go to the Oracle website. You'll see something like this. When you install the Java Development Kit (JDK), the associated Java Runtime Environment (JRE) is installed at the same time. The JavaFX SDK and Runtime are also installed and integrated into the standard JDK directory structure. Depending on your processor, the downloaded file has one of the following names: jdk-8u version-macosx-amd64.dmg. Download Java SE 8 Environment 8 1.8.11.12 for Mac. Fast downloads of the latest free software! The Java Development Kit (JDK) is a software development environment used for developing Java applications and applets. It includes the Java Runtime Environment (JRE), an interpreter/loader (java), a compiler (javac), an archiver (jar), a documentation generator (javadoc) and other tools needed in Java development. 8/10 (16 votes) - Download Java JDK Mac Free. Java JDK 8 SE is the pack of tools necessary to develop applications in one of the most widespread software development languages around the world. Java has become one of the most popular development languages in the world, mainly due to its.
Install the binary files provided by Oracle
- Download JDK 8 from Oracle WebSite. [jdk-8u65-macosx-x64.dmg for Mac].
- Double click on jdk-8u65-macosx-x64.dmg and follow the screen instructions.
- Once the JDK package is installed check the below output
- Verify JDK version

- Set the JAVA_HOME in your .bash_profile or .zshrc(If you are using Zshell)
- If the above path creates an issue while using maven, please replace the
JAVA_HOMEwith the below path
Jdk installation
- Check if any older version exists on the machine. If exists uninstall it.
- Goto Java SE download site @ http://www.oracle.com/technetwork/java/javase/downloads/index.html.
- Run the downloaded installer (e.g., 'jdk-8u{xx}-windows-x64.exe'), which installs both the JDK and JRE.
- By default, the JDK will be installed in directory 'C:Program FilesJavajdk1.8.0_xx', where xx denotes the upgrade number; and JRE in 'C:Program FilesJavajre1.8.0_xx'.
Configure environment variables
Verify JDK installation
- Open command prompt (Start > in serach bar > type cmd.exe)
- Issue 'path' command to list the contents of the PATH environment variable. Check to make sure that your <JAVA_HOME>bin is listed in the PATH.Don't type prompt>, which denotes the command prompt!!! Key in the command (highlighted) only.
- Issue the following commands to verify that JDK/JRE are properly installed and display their version:
Write hello world program
- Create a directory to keep your works, e.g., 'd:myProject', or 'c:myProject', or any directory of your choice. Do NOT save your works in 'Desktop' or 'Documents' as they are hard to locate. The directory name shall not contain blank or special characters. Use meaningful but short name as it is easier to type.
- Launch a programming text editor (such as TextPad, or NotePad++, or Sublime Text, or Atom). Begin with a new file and enter the following source code. Save the file as 'Hello.java', under your work directory (e.g., d:myProject).
Compile and Run hello world program
To compile the source code 'Hello.java':

Java Jdk 1.8 Download Macc
- Start a CMD Shell (Click the 'Start' button ⇒ 'run...' ⇒ Enter 'cmd').
- Set the Current Drive to the drive where you saved your source file 'Hello.java'. For example, suppose that your source file is saved in drive 'd', enter 'd:' as follow:
- Navigate to d:myProject folder
- Type dir
- Invoke the JDK compiler 'javac' to compile the source code 'Hello.java'.
- The output of the compilation is a Java class called 'Hello.class'. Issue a dir (List Directory) command again to check for the output.
- To run the program, invoke the Java Runtime 'java':
Install the binary files provided by Oracle
- Download JDK 8 from Oracle WebSite. [jdk-8u65-macosx-x64.dmg for Mac].
- Double click on jdk-8u65-macosx-x64.dmg and follow the screen instructions.
- Once the JDK package is installed check the below output
- Verify JDK version

- Set the JAVA_HOME in your .bash_profile or .zshrc(If you are using Zshell)
- If the above path creates an issue while using maven, please replace the
JAVA_HOMEwith the below path
Jdk installation
- Check if any older version exists on the machine. If exists uninstall it.
- Goto Java SE download site @ http://www.oracle.com/technetwork/java/javase/downloads/index.html.
- Run the downloaded installer (e.g., 'jdk-8u{xx}-windows-x64.exe'), which installs both the JDK and JRE.
- By default, the JDK will be installed in directory 'C:Program FilesJavajdk1.8.0_xx', where xx denotes the upgrade number; and JRE in 'C:Program FilesJavajre1.8.0_xx'.
Configure environment variables
Java Jdk 1.8 Download Oracle
Verify JDK installation
- Open command prompt (Start > in serach bar > type cmd.exe)
- Issue 'path' command to list the contents of the PATH environment variable. Check to make sure that your <JAVA_HOME>bin is listed in the PATH.Don't type prompt>, which denotes the command prompt!!! Key in the command (highlighted) only.
- Issue the following commands to verify that JDK/JRE are properly installed and display their version:
Write hello world program
- Create a directory to keep your works, e.g., 'd:myProject', or 'c:myProject', or any directory of your choice. Do NOT save your works in 'Desktop' or 'Documents' as they are hard to locate. The directory name shall not contain blank or special characters. Use meaningful but short name as it is easier to type.
- Launch a programming text editor (such as TextPad, or NotePad++, or Sublime Text, or Atom). Begin with a new file and enter the following source code. Save the file as 'Hello.java', under your work directory (e.g., d:myProject).
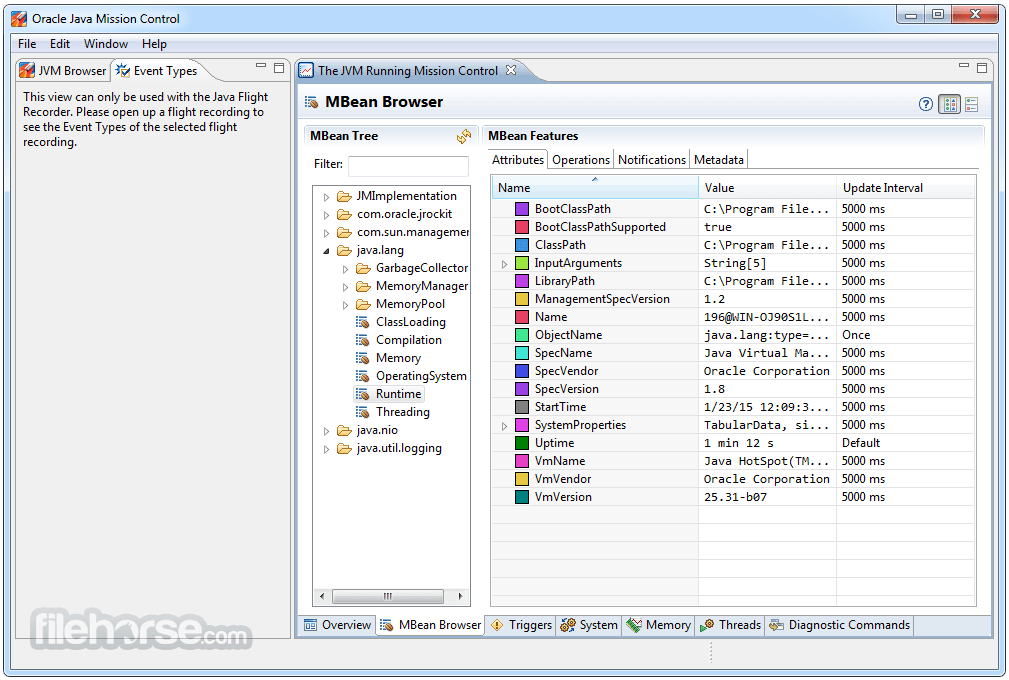
Compile and Run hello world program
To compile the source code 'Hello.java':
- Start a CMD Shell (Click the 'Start' button ⇒ 'run...' ⇒ Enter 'cmd').
- Set the Current Drive to the drive where you saved your source file 'Hello.java'. For example, suppose that your source file is saved in drive 'd', enter 'd:' as follow:
- Navigate to d:myProject folder
- Type dir
- Invoke the JDK compiler 'javac' to compile the source code 'Hello.java'.
- The output of the compilation is a Java class called 'Hello.class'. Issue a dir (List Directory) command again to check for the output.
- To run the program, invoke the Java Runtime 'java':
